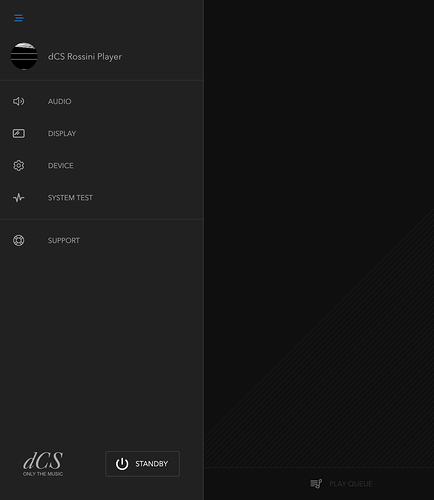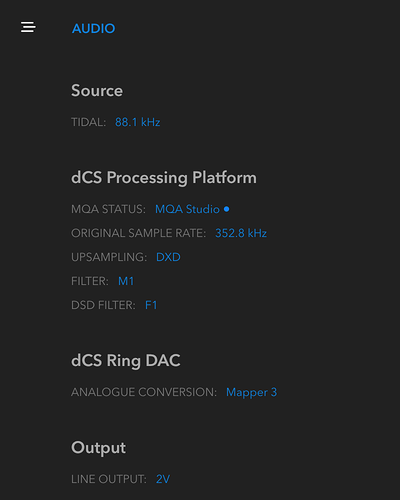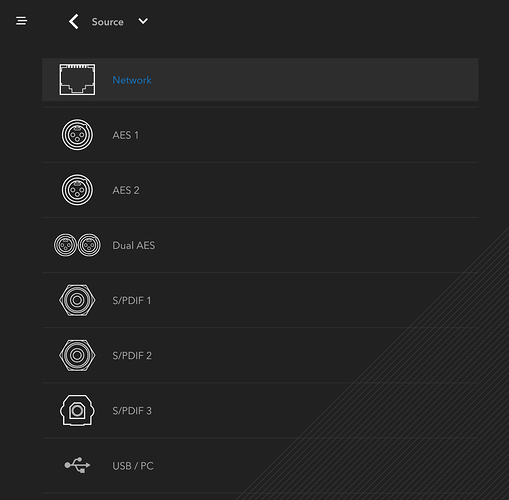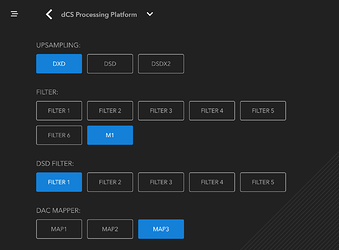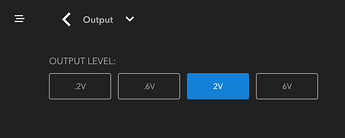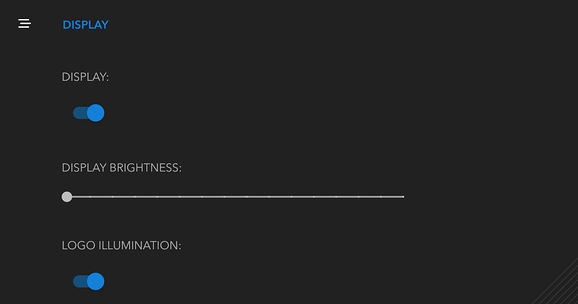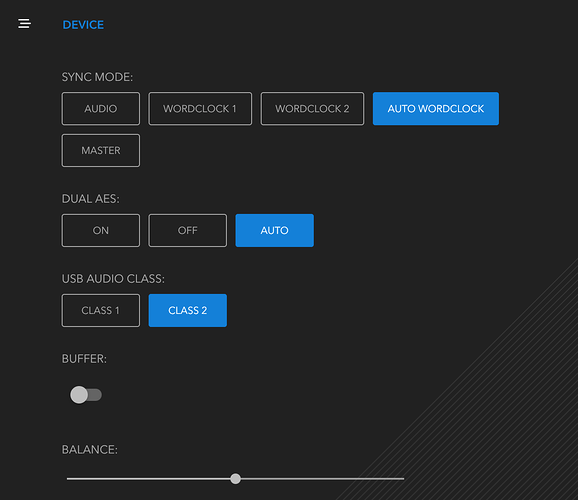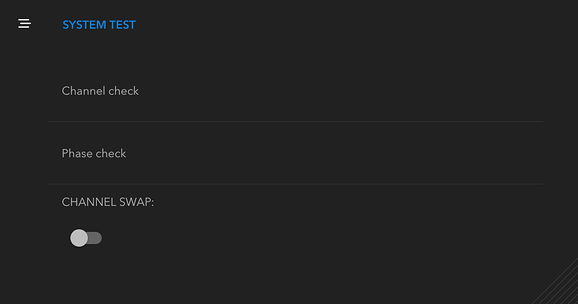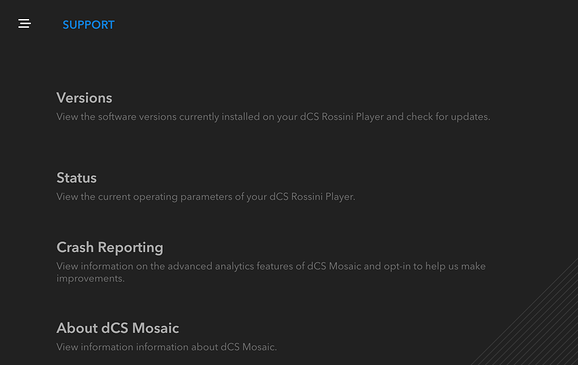Settings Interface
All of the functions specific to your dCS device and its settings are located in the settings interface.
 Menu button – Shows the settings interface
Menu button – Shows the settings interface
The Settings Drawer
Tapping the menu button will open the settings drawer from the left side of the screen.
The Device Selector
The device selector button shows the device that Mosaic Control is currently connected to.
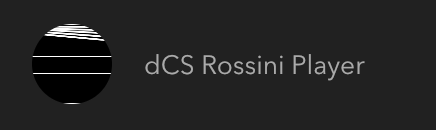
If you have multiple dCS devices on your network then tapping this button will allow you to connect Mosaic Control to a different device.
Signal Path and Audio Settings
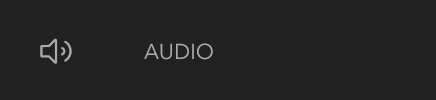
Tapping the Audio button shows the signal path of your dCS device.
This page shows the complete signal path and status of your device from input to output. Information on this page is updated in real time and elements will dynamically appear and disappear as the processing path changes.
In the example above an MQA Studio file is being played from TIDAL and the dCS DAC is decoding it to an original sample rate of 352.8 kHz using the M1 filter. The dCS Ring DAC is using Mapper 3 and the output stage is set to 2V.
Tapping items on this page will allow you to change the associated settings.
Source
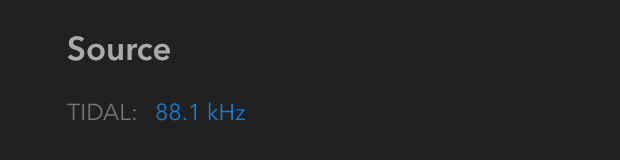
Tapping the source section will bring up the input selection screen.
The currently-selected input is NETWORK and you can change that by tapping on any of the displayed inputs.
PLEASE NOTE: This is a representative sample of the information shown on this page. Some dCS products may show more or less information and offer more or fewer settings options. Refer to the owner’s manual of your dCS product for details.
Processing Elements
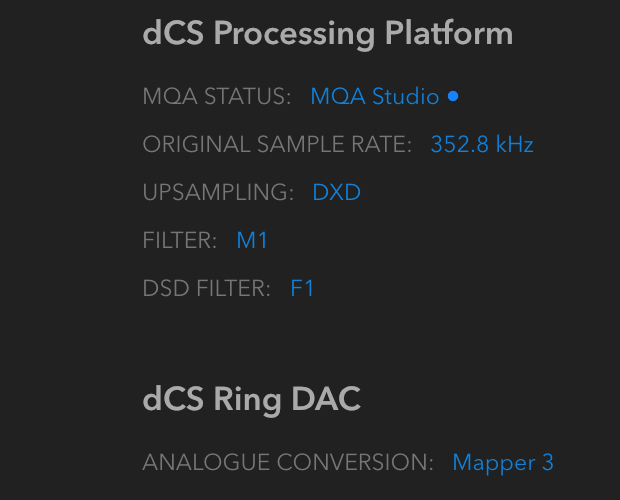
Tapping on the processing elements area will open the settings for the dCS Processing Platform and Ring DAC.
This screen will allow you to adjust all of the signal processing settings available for your dCS device. If a particular combination of settings is not possible then the attempted change will revert to the prior setting.
Output Setting
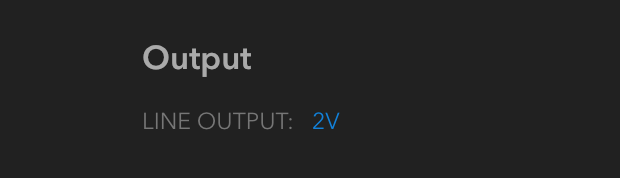
Tapping the output area will open the output settings page.
This will allow you to modify the settings of the analogue output stage of your device.
Display Settings

The Display Settings page allows you to modify the settings related to the front-panel display of your dCS device.
The options shown on this screen vary by dCS product. See your owner’s manual for details.
Device Settings
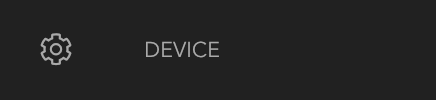
The Device Settings page allows you to modify the less-frequently-used settings of your dCS product.
The options shown on this screen vary by dCS product. See your owner’s manual for details.
System Test
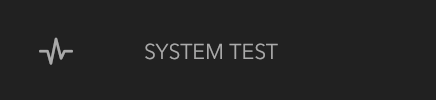
The System Test screen provides access to the test functions provided by your dCS device.
The options shown on this screen vary by dCS product. See your owner’s manual for details.
Support (Status, Versions and Updates)
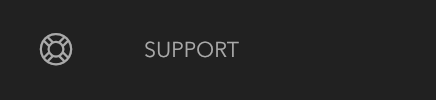
The Support page provides information about the current status of your dCS device, its installed software revisions, and provides an interface for online updates.
Each item on this screen includes explanatory text about its function.
Standby
You can place your dCS device into standby using Mosaic Control. When the device is in standby the Mosaic Processor is still fully functional and you can still access all of the functions of Mosaic Control.
![]() Hold for 2 seconds to enter standby
Hold for 2 seconds to enter standby
![]() Device is in standby. Tap to wake.
Device is in standby. Tap to wake.
TIP: You can also wake your device by initiating playback from within Mosaic Control. The appropriate input will be selected automatically.