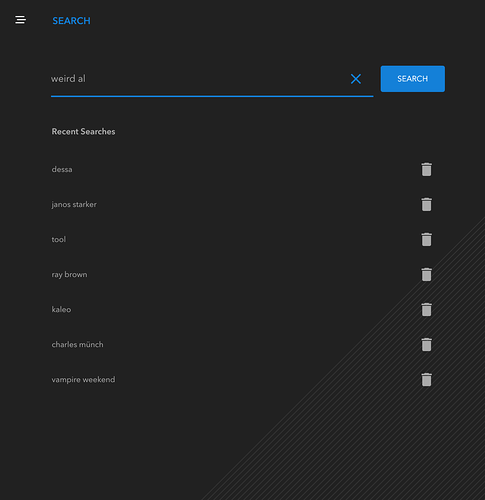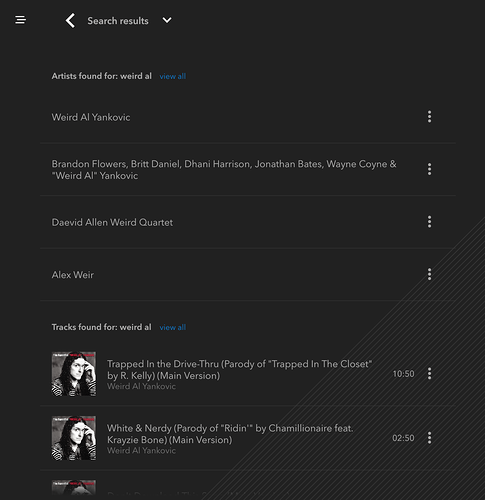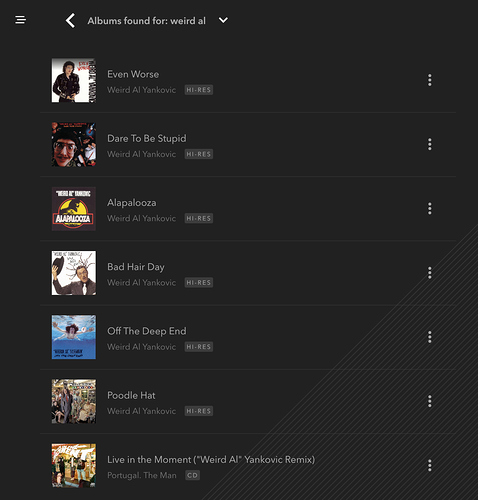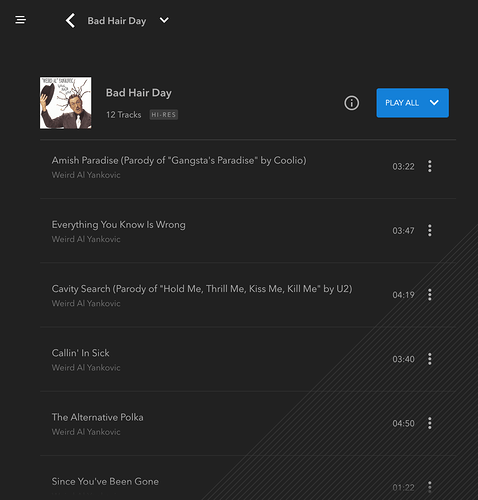The Search Interface
Mosaic Control has a powerful search interface to assist you with finding content quickly and easily.
![]() Tap the spyglass button to open the search interface
Tap the spyglass button to open the search interface
With the search function you can locate content in your own library or any of the streaming services with ease. Tap the button, enter your search term, and tap SEARCH.
PLEASE NOTE:
- Search is performed on the currently-selected service
- USB drives attached to your dCS device are not searchable
Shortcuts
Similar to media browsing it’s possible to browse several levels into search results so the following shortcuts may be useful:
 The back button will take you up one level
The back button will take you up one level
TIP: On iOS you can swipe from the left side of the screen to go back. On Android you can use the back button / gesture in your device’s navigation panel.
BIGGER TIP: A tap-and-hold action on the back button will take you to the top level of the search interface.
 Use the history function to jump back several levels at once
Use the history function to jump back several levels at once
![]() Tap on the spyglass button to go back to the search screen
Tap on the spyglass button to go back to the search screen
Search Screen
The search screen allows you to enter a search string as well as view a list of your past searches.
Tap on the search field and use the keyboard to enter a search string. Tap SEARCH to view the results.
You can enter whatever you would like to search on and Mosaic Control will attempt to match that string to all of the search categories available for each given service.
General Guidelines
- The search will be executed on the currently selected service.
- Search is supported on all services except USB storage devices attached to your dCS product.
- UPnP search availability and performance will vary greatly depending on the UPnP server software you use.
- Each service provides its own search mechanism so the quality of results may vary between services.
- Accents and special characters may be entered into the search field.
Results Screen
Search results are presented as a list of the top four hits in each available category.
- For Deezer, Qobuz, and TIDAL the available categories are Artist, Album, Track, and Playlist.
- For UPnP the results are completely dependent on the UPnP server.
- For Radio and Podcasts the results are presented as a list of matching names with the option to filter the results by several different criteria.
The entries on the results screen follow the same conventions as list items in the media browser and you can interact with them the same way. This includes the format markers for Qobuz and TIDAL as well as the 3-dot menu.
Only one button is unique to the search results screen
![]() Show all results for the category
Show all results for the category
If the item you’re looking for didn’t make it into the top four results for the appropriate category then you can show all of the results for a specific category.
From this point on there is no difference between these browsing screens and the ones in the media browser.
Search History
The main search screen shows a history of your past search terms.
Tapping any one of these items will execute a search using the listed term in the currently selected service. This is useful for repeating the same search across multiple services.
You can manage the items on this list by deleting them
 Delete an item from your search history
Delete an item from your search history