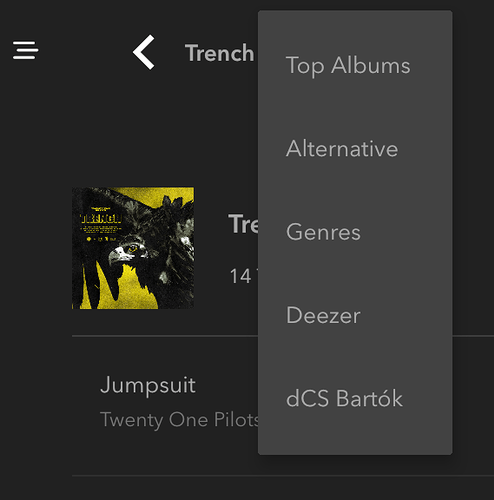The Navigation Bar
The Navigation Bar is displayed on every screen in Mosaic Control and allows the user to switch between the three main functions related to finding and playing music – browsing, play queue management, and searching. Each of these three functional areas are described in detail later in this document.
The navigation bar is identical in function between tablets and phones with the only difference being the elimination of the text labels on the narrower phone screen.
Tablet (landscape)
Phone
TIP: The color of the navigation bar icons indicates which app function is currently active.
| The play queue view is active | The play queue view is not active |
|---|---|
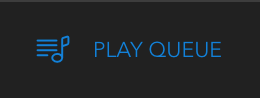 |
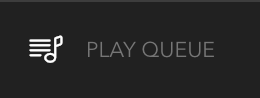 |
The Navigation Buttons
Service Button

The service button provides access to all of the music that you have available to you. This includes UPnP servers, Deezer, Qobuz, TIDAL, internet radio, podcasts, and locally-attached USB storage. The button icon and label change to match the service you are currently browsing.
| Browsing TIDAL | Browsing a UPnP server |
|---|---|
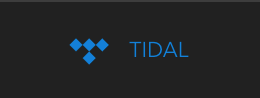 |
 |
TIP: Tapping the service button while browsing a service (blue button) will take you back to the service selection screen.
Play Queue Button
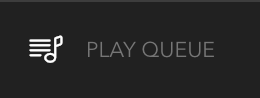
The play queue button provides access to the current list of tracks queued for playback. In this view you can reorder the queue, remove tracks, or clear the queue completely.
Search (Spyglass)
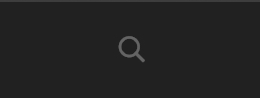
With the search function you can locate content in your own library or any of the streaming services with ease. Tap the button, enter your search term, and tap SEARCH.
PLEASE NOTE:
- Search is performed on the currently-selected service
- USB drives attached to your dCS device are not searchable
The Header
The header is common to the phone and tablet apps and provides information about the current screen as well as controls for navigating back through your history.
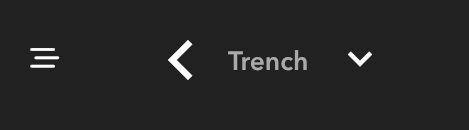
From left to right the functions are as follows:
 Menu button – Shows the settings interface
Menu button – Shows the settings interface
 Back button – browses back to the previous screen
Back button – browses back to the previous screen
-
TIP: A tap-and-hold of the back button will take you back to the top level of the service you are browsing.
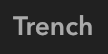 Page Title – Title of the current page. In this case it’s an album called “Trench”
Page Title – Title of the current page. In this case it’s an album called “Trench”
 History – Show your browsing history back to the top level of the current service
History – Show your browsing history back to the top level of the current service
The history button allows for quick navigation back to a prior screen