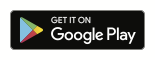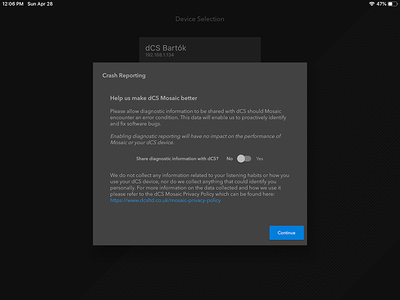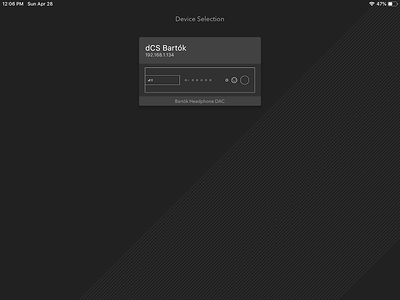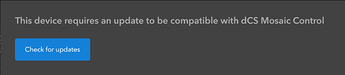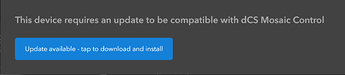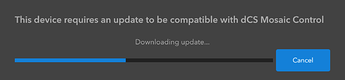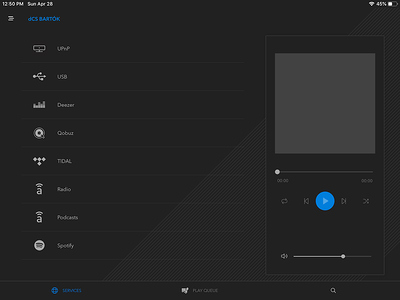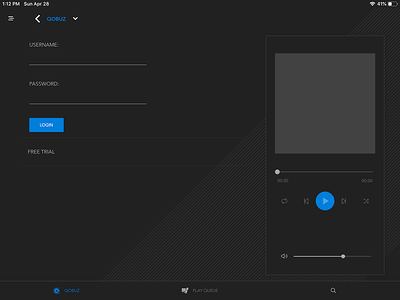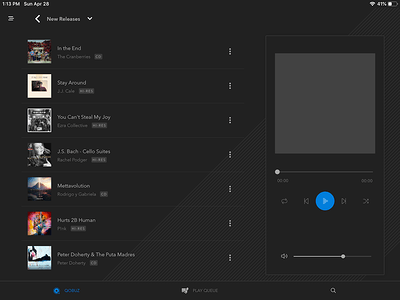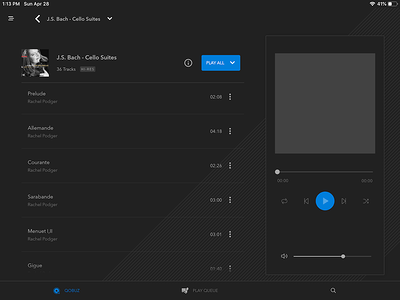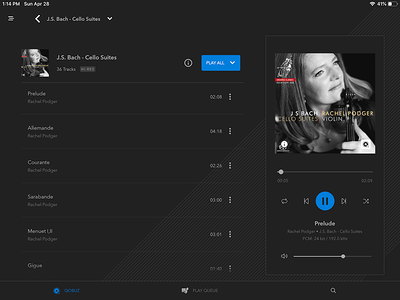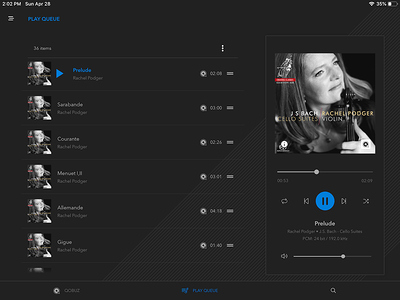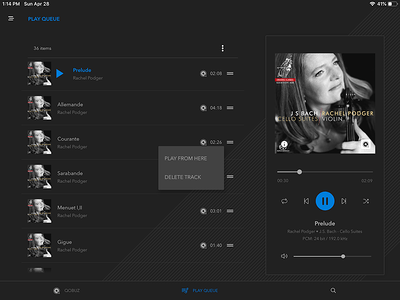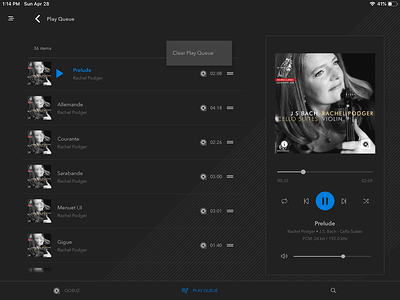Quick Start Instructions for Tablet Users
These instructions apply to dCS Mosaic Control when using a tablet in landscape orientation. As the user interface is slightly different on phones (or tablets in portrait orientation) these instructions are also available with examples of the that interface.
Using a Phone with Mosaic Control? Click here for phone UI instructions
Get dCS Mosaic Control
Mosaic Control is available for iOS and Android via the App Store and Google Play respectively. You can find the app in either store by entering ‘dCS Mosaic Control’ into the search box. Alternatively you can use the QR codes below or tap on the App Store or Google Play icons.
Get online
To use dCS Mosaic your dCS product needs to be connected to the internet via your home network and your iOS device needs to be able to see it. In most cases it’s as simple as connecting an Ethernet cable between your switch or router and your dCS device and then launching dCS Mosaic Control on your mobile device. You’ll be playing music in no time!
-
Crash Reporting Selection
dCS Mosaic Control will present you with a screen to give you the option of enabling crash reporting. Please read this screen carefully and make your selection to continue.
Being able to collect crash information is extremely helpful for us as it allows us to know about failures in real time. With this data we can typically fix bugs without any more information beyond the crash report itself.- Reporting is automatic and has no impact on performance.
- We do not collect any data on your usage habits or any personally-identifiable information.
- We cannot match the data collected to you, your dCS device, or your mobile device.
- You can change this setting any time in Settings > Support > Crash Reporting
Please consider enabling this setting as it will allow us to make rapid improvements to Mosaic that will benefit all dCS customers.
-
Select your dCS Device
Mosaic Control will scan your network and locate connected dCS devices which will be presented on a screen like this.
Select the dCS device you wish to control and this selection will be retained for the future. If you have multiple dCS devices then you can switch between them from within Mosaic Control.Update Required?
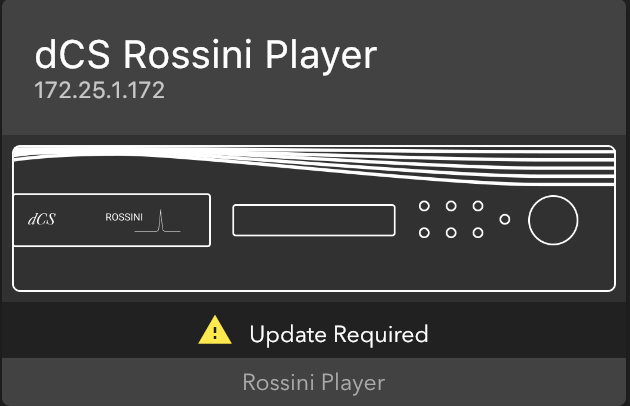
If your device icon has an Update Required message then you will need to update the Mosaic Processor in your dCS device. Mosaic Control will walk you through the process. If you don’t see this message then you can continue on to step 3.
Update Required message then you will need to update the Mosaic Processor in your dCS device. Mosaic Control will walk you through the process. If you don’t see this message then you can continue on to step 3.
Tap the device icon
You will be presented with the option to check for updates.
Tap the button to check for an update
Your dCS device will check the server for an update and you’ll be presented with the option to install it.
Tap the button to download and install the update
Your dCS device will download the update from the server and show you progress.
Installation in Process
While the update is in process you will see the following message and the icon for your device will disappear from the device selector screen.
When the update is complete your device will again be shown in the device selector, but without the Update Required message. You are now ready to explore all that Mosaic Control has to offer!
Update Required message. You are now ready to explore all that Mosaic Control has to offer!
-
Meet Mosaic Control
Once a dCS device is selected you’ll be presented with the Mosaic Control home screen and from here you can find music to play, control playback and your play queue, as well as adjust all of the configuration options of your dCS device.
Play some music
dCS Mosaic Control has a simple and intuitive interface that provides access to powerful functionality. Since the same browsing interface is used for all of the possible services you'll be able to navigate libraries and play music without having to worry about the learning curve.-
Select a service
To get started select a service from the service selector on the home screen. We’ll use Qobuz, but you can follow along with any of the available services. -
Login
Deezer, Qobuz, and TIDAL require you to have a user account in order to browse their libraries. Enter your account credentials on this screen. If you don’t have an account there’s a sign-up link that you can use to set one up.
-
Find Some Music
Each service has a slightly different top-level directory, but the function is the same between all of them. Tap on an item to be shown its contents and continue until you find what you’re looking for.
-
The Album List
In this example we’ve browsed in Qobuz to Discover > All Genres > New Releases.
This view is showing the list of albums in that category along with artist information and artwork. Note the ‘CD’ and ‘HI-RES’ markers. For the services that provide it (Qobuz and TIDAL), Mosaic Control will show album format information if available. The possible options are:
 Indicates lossless resolution greater than CD
Indicates lossless resolution greater than CD
 Indicates a an album in MQA format (TIDAL only)
Indicates a an album in MQA format (TIDAL only)
 Indicates lossless resolution of 16 bit 44.1 kHz
Indicates lossless resolution of 16 bit 44.1 kHz
 Indicates lossy compression (AAC and MP3)
Indicates lossy compression (AAC and MP3)
-
The Album View
Tap on an album to be shown the album view.
You are shown the tracks contained within the album. From here you have a number of options- Tap ‘PLAY ALL’ in the header to queue the entire album and start playback.
- Tap on an individual track to bring up the track action menu from which you can start playback of the selected track or add it to the queue.
-
See What’s Playing Now
The right pane of the screen shows the now playing view and this information is always available to you no matter where you are in the app.
Now playing provides the following information and controls:- Artwork for the current track
- Source of the current track (icon in the lower right of the artwork)
- Current playback position and scrubber bar
- Transport controls (play/pause, skip, shuffle, repeat)
- Track information (title, artist, and album)
- Track format
- Volume and mute controls
-
See What’s in the Play Queue
The three buttons on the bottom of the screen allow you to navigate between the app views that concern browsing (left), the play queue (centre), and searching (right). You can tap any one of them to be taken to that view and you can move between the three as needed without losing your position on any one of them.
Let’s take a look at the play queue by tapping on the ‘PLAY QUEUE’ button
This view shows all of the tracks in the queue along with an indication of the track currently being played. In addition you are shown information on track duration and the source the track is being played from. In this case we’re playing from Qobuz so you’ll see Qobuz icons next to each track.
By tapping on a track you can start playback from that position or delete the track from the play queue.
If you would like to empty the play queue completely use the 3-dot menu in the header.
You can change the order of tracks in the play queue by dragging the track using the handle on the right side of its list entry.
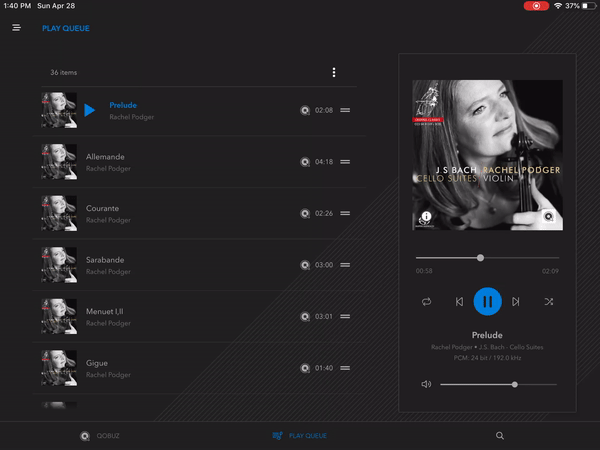
Those are the basic functions that will allow you to find and play music. To learn more about the available functions of dCS Mosaic please continue reading the user guide and don't hesitate to post in the dCS.Community forum if you need assistance.