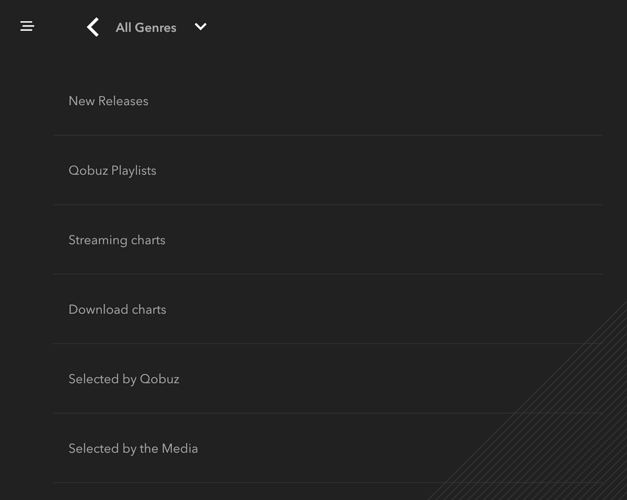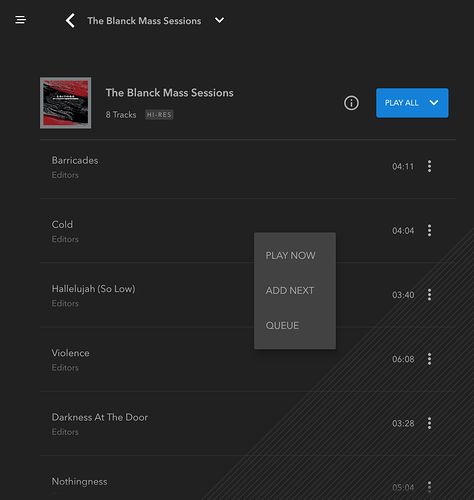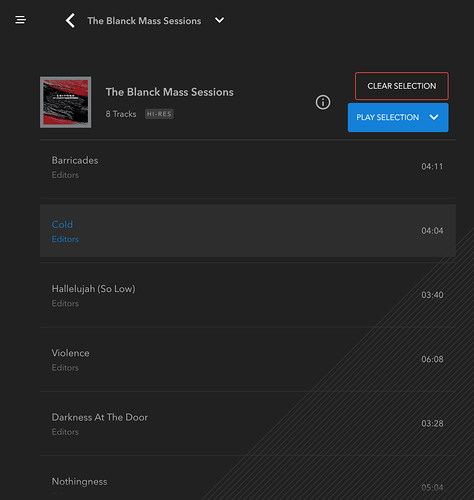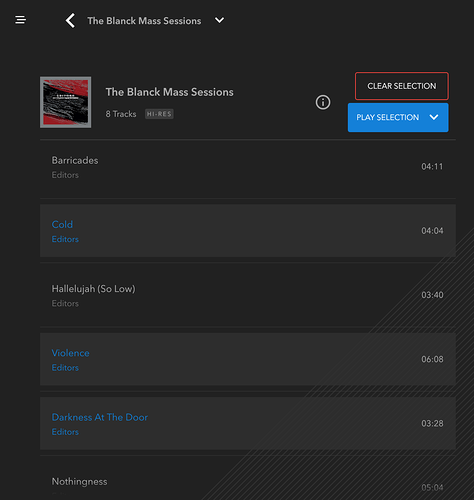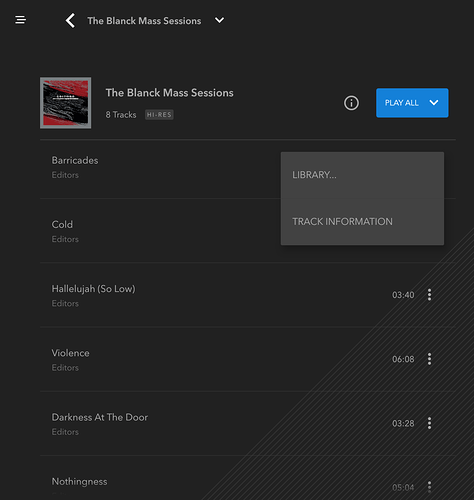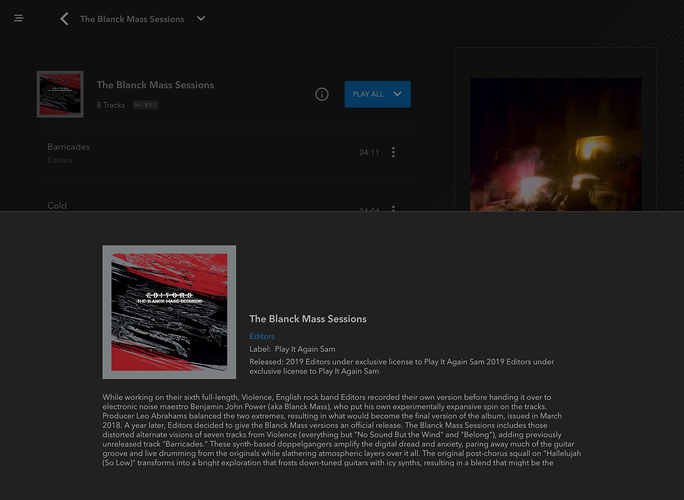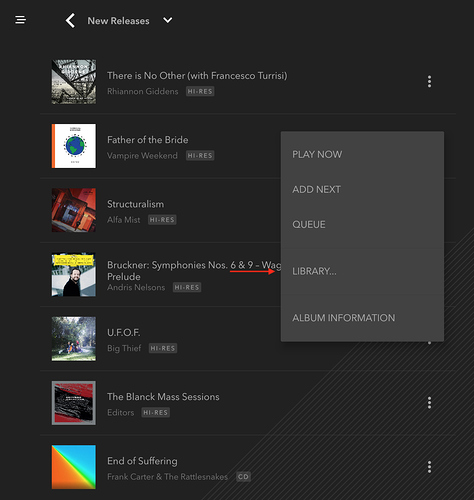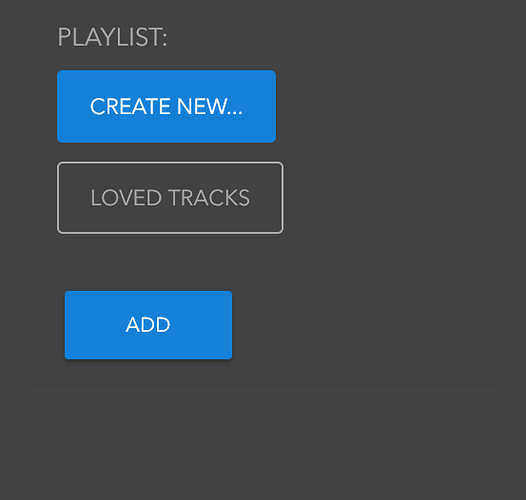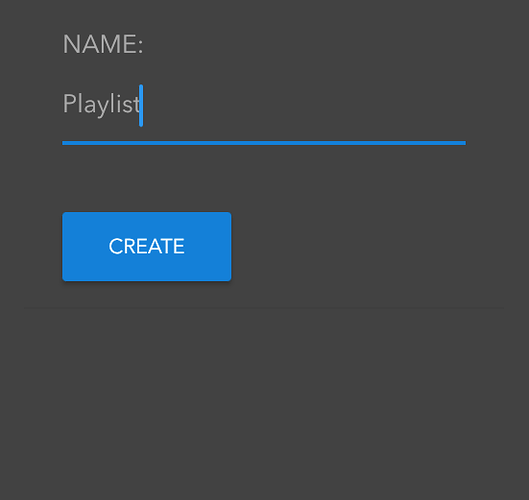The Media Browser
The media browser is the heart of Mosaic Control and the part of the interface that you will interact with most often. While the browser is intuitive and easy to navigate it’s full of very useful features that will make exploring your collection a pleasure.
![]()
The service button provides access to all of the music that you have available to you. This includes UPnP servers, Deezer, Qobuz, TIDAL, internet radio, podcasts, and locally-attached USB storage. The button icon and label change to match the service you are currently browsing.
Shortcuts
Depending on what you are browsing you can end up many levels deep so it’s good to remember the following navigation shortcuts:
 The back button will take you up one level
The back button will take you up one level
TIP: On iOS you can swipe from the left side of the screen to go back. On Android you can use the back button / gesture in your device’s navigation panel.
BIGGER TIP: A tap-and-hold action on the back button will take you to the top level of the service you are currently browsing.
 Use the history function to jump back several levels at once
Use the history function to jump back several levels at once
![]() Tap on the service button to go back to the service selector
Tap on the service button to go back to the service selector
List Views
Using the media browser is just like browsing through the folders of your computer. Find an item, tap on it, and you’ll be shown its contents.
In some cases you’ll see a simple, text-only list.
Let’s look at 'New Releases’
When the source has artwork and additional information available the interface will show it. This is a list of albums. Note that along with artwork and metadata Mosaic Control is also showing information about the format of the album.
![]() Indicates lossless resolution greater than CD
Indicates lossless resolution greater than CD
![]() Indicates a an album in MQA format (TIDAL only)
Indicates a an album in MQA format (TIDAL only)
![]() Indicates lossless resolution of 16 bit 44.1 kHz
Indicates lossless resolution of 16 bit 44.1 kHz
![]() Indicates lossy compression (AAC and MP3)
Indicates lossy compression (AAC and MP3)
PLEASE NOTE: Format information is only available for Qobuz and TIDAL.
From time-to-time you will find albums or tracks which are not available to stream. This is typically due to licensing restrictions.
![]() Indicates an item that is not available to stream
Indicates an item that is not available to stream
Now tap on an album to view its contents.
The Album / Playlist View
Welcome to the album view. Here you’ll find the complete track listing and additional information about the album as well as the controls you use to add items to your play queue.
Since this is a single album the artwork is shown in the header. When viewing a playlist artwork is shown for each track as well.
Adding Tracks to the Play Queue
There are a number of ways to add tracks to your play queue:
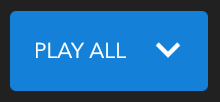 Play the entire album
Play the entire album
PLEASE NOTE: This function will erase the contents of your play queue and replace them with the tracks of this album. Be careful**
Tapping the arrow in the PLAY ALL button will open a menu with additional options:
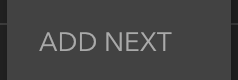 Add entire album to the next position in the queue
Add entire album to the next position in the queue
 Add entire album to the end of the queue
Add entire album to the end of the queue
If you simply want to add a track or two then all you need to do is tap anywhere on the track and a playback menu will pop-up. The actions and their function are the same as the PLAY ALL menu.
Selecting Multiple Tracks
In some cases you may wish to select a subset of tracks for playback. This is a simple process with the media browser interface.
The first step is to tap-and-hold the first track that you want to select
In the image above the second track is selected. Note that the buttons in the header have changed:
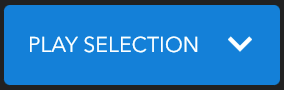 Play only the selected tracks
Play only the selected tracks
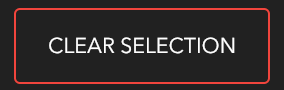 Return to the normal view
Return to the normal view
As with the PLAY ALL button the PLAY SELECTION button has a drop-down and those actions behave in the same way as the PLAY ALL drop-down.
To add more tracks to the selection you simply need to tap on the additional tracks. If you make a mistake then tapping a selected track again will unselect it.
TIP: Tracks are played or added to the queue in the order that you select them. If you want the tracks to play in a specific order then make your selections in that order.
Special Functions
Extended Metadata
Mosaic Control has the ability to display extended metadata if the streaming service provides it. This can include reviews, information about production and mastering, as well as performers. When working inside the media browser extended metadata is available in two ways:
The first is via a button in the header of the album, artist, or playlist view. This will show you information about the contents of the current screen as a whole.
 Album, Playlist or Artist information
Album, Playlist or Artist information
The second is via a menu on individual list items. This method will show you information on that specific item (e.g. track). The menu is accessed via the 3-dot button shown on individual items.
 3-dot button
3-dot button
When this button is tapped it will bring up a menu which contains additional available actions for that item.
In the example above tapping on TRACK INFORMATION will show the extended metadata about that track.
TIP: You’ll see the 3-dot menu button throughout Mosaic Control. Whenever it’s shown that’s an indication that there are additional options (like extended metadata) available for that item
The extended metadata loads in a tray from the bottom of the screen.
Tap anywhere outside the tray to dismiss it.
PLEASE NOTE: Extended metadata is extensively available for content from Qobuz, but it limited to select items from TIDAL. If Mosaic Control is not showing extended metadata options it means that the service you are browsing is not providing information for that item.
Library Favorites
With Mosaic Control you have the ability to add content items your favorites for each individual service. When you favorite an item it will be added to the favorites list on the service you are browsing and then be available to you on any device that streams from that service in addition to Mosaic Control.
For instance, content you favorite in TIDAL will be accessible through ‘My Music’ in the TIDAL app and through the same with any other device that links to your TIDAL account.
The types of items that can be favorited differs between the services that Mosaic Control supports, but the user interface is consistent across all of them.
If the service that you are browsing supports creating a favorite for a specific type of item then a 3-dot menu will be shown on that item’s list entry and the menu will have a LIBRARY… entry.
In the example above the 3-dot menu is open from an album entry.
Tapping on LIBRARY… will open a menu with the library options available for that track.

In this case you have the option of adding this item to your Deezer favorites list. Tapping the button will initiate the process and you’ll receive a confirmation when it is complete.
TIP: When in the album view you can add the entire album to your favorites by tapping the down arrow on the PLAY ALL button. In that menu you will find a LIBRARY… entry.
Your favorites are available at the top-level of each of the services and are categorized according to the convention used by that service.
| Service | Favorite Location |
|---|---|
| Deezer | All favorites stored in ‘My Library’ |
| Qobuz | Albums, Artists, and tracks are located in ‘Favorites’ and Playlists are located in ‘Playlists’ |
| TIDAL | All favorites are stored in ‘My Music’ |
| Radio | Stations are stored in ‘Favorites’ |
| Podcasts | Series are stored in ‘Favorites’ |
TIP: You can remove an item from your favorites using the same process you used to add it. The menu will display “Remove from favorites.”
Library Playlists
Mosaic Control will provide you with access to the playlists that you have stored on Deezer, Qobuz, and TIDAL and you can browse and play them just like any other content. You also have the ability to add new playlists as well as add tracks to an existing playlist. The process is the same for all three services.
Tap the 3-dot menu on the track that you would like to add to a playlist and select the LIBRARY… option.

Then tap on ‘Add to playlist’ and you see the following window:
This window shows you any existing playlists that you have stored on that service. In this case there’s an existing playlist called “LOVED TRACKS.”
To add an item to an existing playlist tap on the playlist name so that it is highlighted and then tap on the ADD button. You will receive confirmation when the process is complete.
To create a new playlist ensure that CREATE NEW… is highlighted and then tap the ADD button.
You’ll be provided with a space to enter a playlist name. Once done tap the CREATE button. You will receive confirmation when the process is complete.
Your playlists will be available in the following locations at the top level of each service:
| Service | Playlist Location |
|---|---|
| Deezer | My Library > Favourite Playlists |
| Qobuz | Playlists |
| TIDAL | My Music > Playlists |
PLEASE NOTE: In Mosaic 1.0.0 playlists are only supported in Deezer, Qobuz, and TIDAL. Furthermore, it is not possible to combine tracks from different services into one playlist.